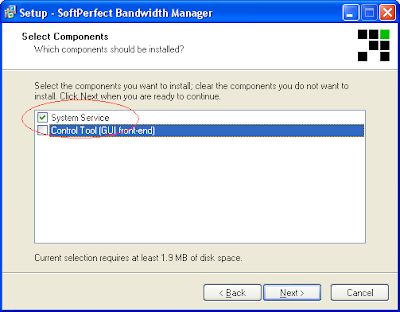
Di komputer Server

Setelah program terinstall di kedua komputer, jalankan programnya yang ada di komputer Server. Lalu program akan muncul seperti ini :

Lalu masukkan IP Address komputer Client yang sudah terinstall softwarenya. Misalnya IP address client adalah 192.168.0.11, maka akan tampak seperti dibawah ini :

Setelah masuk, maka tampilan akan tampak seperti ini :

Nah, mari kita mulai managemen bandwidthnya. Pertama yang harus kita lakukan adalah memberikan akses yang tidak terbatas (bebas) kepada jaringan LAN, karena LAN digunakan untuk menyambungkan komputer kedalam suatu jaringan (misalnya mengcopy lagu dari komputer lain, mengeprint ke printer yang sudah di share, atau Billing). Karena itulah kita harus membuat akses LAN menjadi Unlimited. Caranya adalah sebagai berikut.
Klik tombol 'Add Rule', maka akan tampak seperti ini :

Untuk 'Rule Name' nya kita isi 'LAN', 'Direction' nya diisi 'Both', 'Transfer Rate Limit' diisi 'Unlimited', 'Protocol' kita pilih 'TCP dan UDP', dan untuk 'Interface' nya kita pilih 'Any Interface'. Lalu pilih tab 'Source' dan pilih 'Source Address' nya 'Localhost'.

Dan tab 'Destination' nya kita pilih 'Whole IP range' dan kita isi sesuai dengan LAN range yang kita miliki. Misalnya Range IP kita adalah 192.168.0.1 sampai 192.168.0.255, seperti dibawah ini :
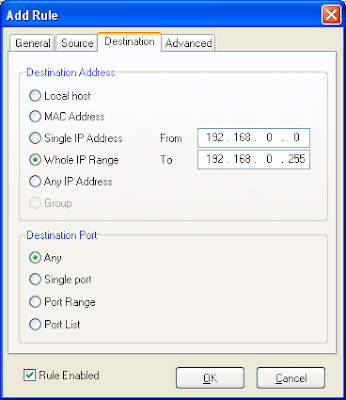
Setelah itu tekan 'OK'. Dengan begitu berarti kita sudah memberi akses full control pada jaringan LAN. Sekarang kita atur managemen bandwidth untuk Internet Upload dan Internet Download. Kita mulai dengan Internet Upload nya. Tekan tombol 'Add Rule' lalu isi seperti dibawah ini :

Untuk nilai 'Transfer Rate Limit' dapat kita atur sesuai dengan kebutuhan kita. Misalnya kita kehendaki kecepatan maksimal upload sebesar 2,5 Kbps, maka kita masukkan nilainya sebesar 2500. Lalu untuk Tab 'Source' nya kita pilih 'Localhost' sedangkan Tab 'Destination' nya kita pilih 'Any IP Address'. Lalu tekan 'OK'.
Sekarang kita kecepatan maksimal downloadnya. Langkah-langkahnya sama seperti pada proses membatasi kecepatan uploadnya, hanya saja ada beberapa hal yang diganti. 'Rule Name' nya kita isi 'Internet Download', 'Direction' kita pilih 'Incoming', 'Transfer Rate Limit' nya kita isi 5400 yang berarti 5,4 Kbps (nilai ini bisa kita ubah-ubah lagi sesuai dengan keinginan kita), Tab 'Source' kita pilih 'Any IP Address' dan Tab 'Destination' kita pilih 'Localhost'. Ini berarti kebalikan dari proses upload yang tadi. Lalu tekan OK. Jika semua langkah-langkah tersebut diatas Anda ikuti dengan baik, maka akan tampak seperti dibawah ini :

Jika sudah benar, maka Anda telah berhasil membagi bandwidth komputer Client Anda, sehingga tidak terjadi rebutan dan monopoli antar pemakai bandwidth. Untuk instalasi ke komputer Client yang lain, caranya sama, dan ingat, cukup install 'System Services' nya saja di komputer klien, dan cukup install 'GUI Frontend' saja di komputer Servernya. Nah, berarti untuk membagi bandwidth tidak harus pake mikrotik dan mengorbankan satu unit komputer lagi bukan?
No comments:
Post a Comment